
This guide offers step-by-step instructions for NTU Promotion and Tenure (P&T) candidates in STEM disciplines (excluding Computer Science and Mathematics) on how to prepare their Scopus Author Profile to be ready for generating a P&T citation report.
If you would like the Library’s assistance in generating your Scopus citation report, please allow a minimum of two weeks for processing.
The turnaround time may be shorter if your Scopus Author Profile is accurate, consolidated, and up to date.


Click here for more information on how to sign in







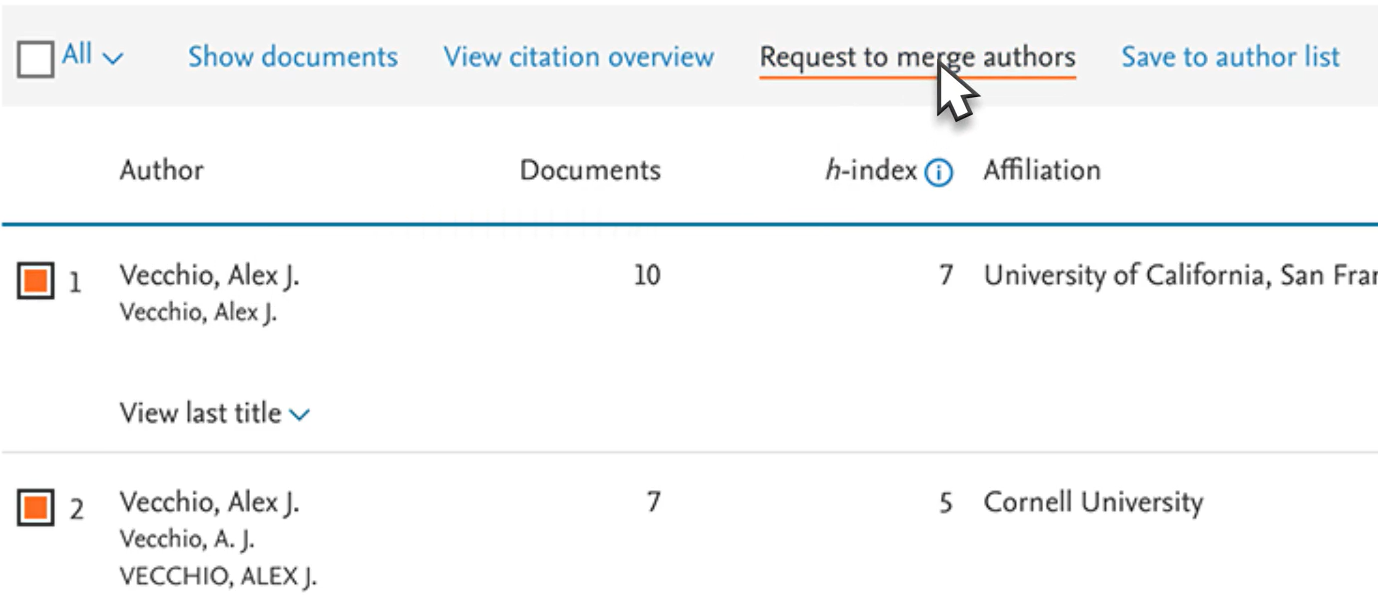

You can generate a citation report using one of the following methods:
From the Author Profile
From the Saved List





=TEXTJOIN(" OR ", TRUE, range) function for efficiency.)

Watch a detailed video tutorial here.
You are expected to comply with University policies and guidelines namely, Appropriate Use of Information Resources Policy, IT Usage Policy and Social Media Policy. Users will be personally liable for any infringement of Copyright and Licensing laws. Unless otherwise stated, all guide content is licensed by CC BY-NC 4.0.